
- #Windows keyboard shortcuts not working how to#
- #Windows keyboard shortcuts not working install#
- #Windows keyboard shortcuts not working driver#
- #Windows keyboard shortcuts not working windows 10#
No functionality is enabled with these warning tones. If you press down and hold the right SHIFT key for four seconds, you hear three short warning tones. BounceKeys instructs Windows to ignore unintended keystrokes.ĭescription of Tones Produced by the FilterKeys Shortcut Key RepeatKeys lets you adjust the repeat rate or disable it altogether.īounceKeys - You may "bounce" keys, resulting in double strokes of the same key or other similar errors. If you cannot lift your fingers off the keyboard quickly enough, this can result in unintentionally repeated characters. RepeatKeys - Most keyboards allow you to repeat a key just by holding it down. SlowKeys instructs Windows to disregard keys that are not held down for a certain period of time. SlowKeys - The sensitivity of the keyboard can be a problem, especially if you strike keys accidentally. In Control Panel, double-click Accessibility Options.Ĭlick the Keyboard tab, click Settings in the FilterKeys section, and then click the Use Shortcut check box to select it.ĭescription of Terms Associated with FilterKeys To enable the shortcut key to start FilterKeys functionality, use the following steps: The FilterKeys shortcut key is the right SHIFT key. More Information Enabling the FilterKeys Shortcut Key
#Windows keyboard shortcuts not working how to#
This article discusses how to use the FilterKeys shortcut key to enable various levels of FilterKeys functionality.
#Windows keyboard shortcuts not working driver#
Allow Windows to automatically look for a driver online.ĭo you have other methods that will fix the keyboard shortcut error on Windows computes? You can share them with us in the comment section below.FilterKeys is an Accessibility option that you can use to control the keyboard repeat rate and ignore repeated keys.Look for Keyboards and expand the menu.Double-click on the service and it’ll open its properties window. Now look for Touch Keyboard and Handwriting Panel Service in the given list. Look for Enable Peek and check the box next to it. Press WIN+R keys together to launch RUN dialog box.If it does not work, you can edit the Peek Preview on the System Properties.If it is on, turn it off and then on again.Look for the option Use Peek to preview the desktop when you move your mouse to the Show desktop button at the end of the taskbar.
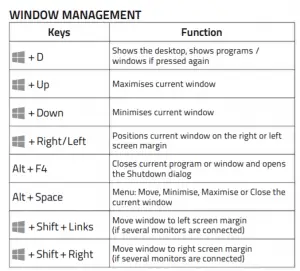

Look for AltTabSettings and double-click it.Enter the following formula: HKEY_CURRENT_USER\Software\Microsoft\Windows\CurrentVersion\Explorer.Open the Run dialog box by pressing the Windows key + R.Method #3 – Edit the Alt-Tab Settings on Registry Editor Look for the option Pressing Alt+Tab shows windows that are open on.Launch the Settings menu of your Windows PC.Look for Windows Explorer and right-click on it.You can right-click on the taskbar and select Task Manager or press Ctrl+Shift+Esc to launch the Task Manager. Open the Task Manager on your Windows PC.Check if keyboard shortcuts not working issue is fixed.
#Windows keyboard shortcuts not working install#
Restart your PC and it will install the latest drivers automatically. Once you have expanded the Keyboards category on the device manager window, right click on device type. Follow each step one at a time and check if it works or not. Open Device Manager by pressing Win + X keys.
#Windows keyboard shortcuts not working windows 10#
You can find below several solutions that will help you fix the Alt-Tab shortcut keys error on a PC running Windows 10 or 11 software. Image credit: Miguel Padrinan/Pexels How to Troubleshoot & Fix Alt+Tab Keyboard Shortcut on Windows 10/11 PC Not Working But, you can always try to resolve and fix the error with a few troubleshooting tricks. There can be various causes why this keyboard shortcut combination keys problem happens. It may not always work and lags whenever you use it. Unfortunately, you may sometimes experience issues with the Alt-Tab shortcut on the left side of your keyboard. When using the Alt+Tab keyboard combination shortcut, you can save a lot of time from navigating between your computer programs and allow you to become more productive.
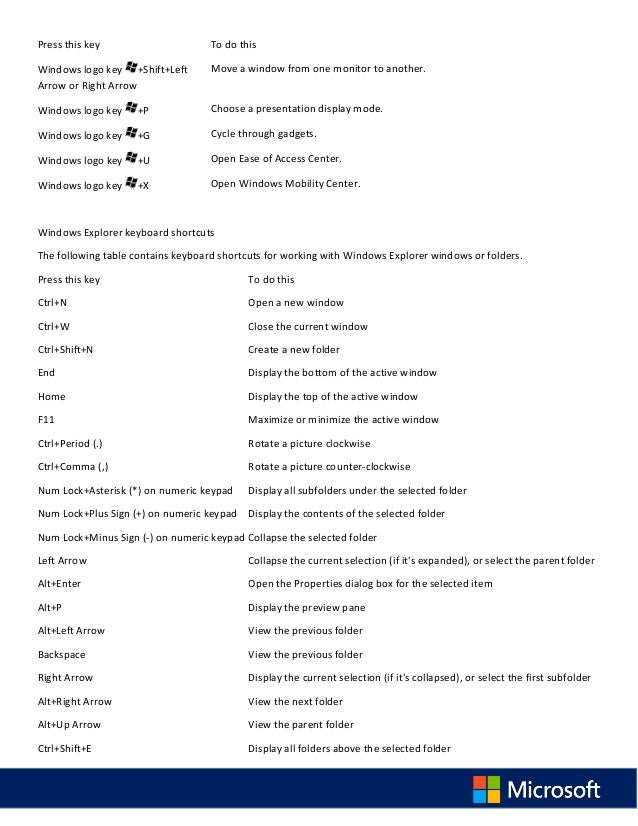
It enables you to switch from one open application to another without using your mouse or trackpad. One of the most useful keyboard shortcuts in Windows 10/11 PC is the Alt-Tab.


 0 kommentar(er)
0 kommentar(er)
